Payload
And
Costing System
PACS FOR WINDOWS
USERS MANUAL
AND
END USER LICENCE AGREEMENT
Please Note that this manual covers all the functions in PACS. Every function may not be available in your licence agreement
CONTENTS
Click on an underlined topic to jump to that section
USING PACS
2. RUNNING PACS
3. CREATING A ROUTE PAYLOAD AND COSTING
Selecting the aircraft and airports
FUNCTIONS AVAILABLE FROM THE CALCULATION SCREEN
Changing and saving route cost/revenues
Backing up and restoring data files
7. FUNCTIONS ON THE PACS MODULES SCREEN
The
Aerocom Payload and Costing System (PACS) is a software system for PC compatible
computers. PACS is designed specifically for the air transport sector by
aviation professionals with over 30 years experience in the aviation industry.
The user only has to select the aircraft type to be
used, the names, IATA codes or ICAO
codes of the airports to be flown from and to for any route in the world. PACS
will then calculate, for the selected aircraft type:
*
The permitted takeoff weight for each airport, limited by the runway
length, airport elevation and temperature.
*
The sector block times and fuel burnt for the route including allowances
for airport specific taxi out and taxi in times, and the effect of en-route winds
and temperatures.
*
The amount of payload or number of passengers that can be carried on each
sector.
*
The total cost of operating the route including specific airport
dependent costs (fuel, landing, handling etc.), route dependent costs (en-route
navigation costs) and aircraft dependent costs (maintenance, crew, ownership
etc.).
* PACS automatically
calculates the cost advantage
of economy tanking fuel at airports
with cheap fuel (if payload requirements permit) and will calculate any payload penalty for forced
tanking fuel when no fuel is available at a specific airport.
*
A route can be a single sector or a
number of sequential sectors
( maximum of 12 sectors).
PACS uses a number of database files which are built up
and amended when the system is
used. These database files include:
*
An airport database with
6600 + airports covering every country in the world, which contains
details of Airport names, ICAO and IATA codes, co-ordinates, airport elevation
and runway length. This database can be amended or added to by the
user.
An Airport charges database containing user specific cost data (landing, handling, catering charges) for each aircraft type in the users system.
An Airport information database containing contact details for handling agents and other local information for each airport flown to by the system user.
A users fuel database containing Fuel prices, and supplier details for each airport flown to by the system user.
An updateable sector database containing flight planned distances,
en-route winds and overflight FIR's for the sector.
*
An aircraft database which contains user defined default data that is
used by PACS for route performance and costing if no specific information is
available.
*
* A Rates database, containing Exchange rates between some 170 different currencies and the US dollar, En-Route Charges rates, Terminal Navigation charges, Landing and Parking charges for every country/airport that levies a charge. This database is updated monthly and is available for download to users with a current support and update agreement.
Installing and running PACS
The usual method of installation is via a web download. Full instructions are shown on the download page of the Aerocom web site. If required a separate Installation CD can be provided.
Just follow the Setup instructions on your screen and PACS will automatically install and create a program item under Start/Programs on your desktop. To create a shortcut on your Desktop in Windows right click on the PACS icon in Start/Programs and then select Send to and then Desktop as Shortcut.
Getting
started
Most users will find that using the PACS system is
straightforward and easy. All instructions, key functions and options are
clearly displayed on the screen, so no templates are required for special key
functions.
Use of the
keyboard and mouse
PACS is an easy system to use. All functions are
selected by clicking on the appropriate
button Multiple choice selections are made from a dropdown list accessed
by clicking on the down chevron by the side of the list box. Examples of such
selections are Aircraft or airport selection. When the required selection is
highlighted selection must be confirmed by either a mouse click, or pressing
the Enter or tab key.
Hovering over a button or entry field will show information on that button or
field.
.
The
F1 function key is used to display help files and this manual
Editing data items on the screen is done by clicking
into the relevant box on the screen, entering the value required on the keyboard
and then pressing the tab or
Enter key to confirm value entered. PACS will then update the value or where
required make a calculation based on the keyboard value entered.
RUNNING PACS
When PACS is started by double clicking on the PACS desktop Icon or selecting Start/Programs and then the PACS Icon, the opening screen is displayed .
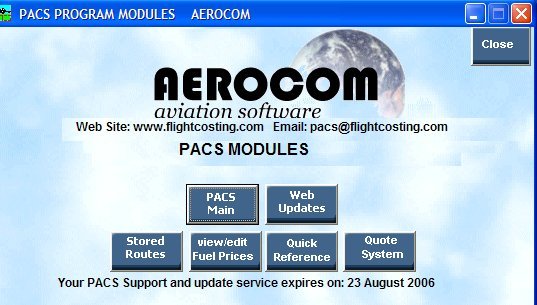
To enter the Main PACS program click on PACS Main.
You can check and update your PACS program and Rates Data file by using the Web Updates Function.
Other functions that you may have available are:
Stored Routes: A database which you can use to email saved routes and to export them to another office program such as Excel.
View/Edit Fuel Prices: A database to quickly and easily view and edit all the airport specific fuel prices that you have saved in PACS.
Find Alternate: A database that will find all airports within a specified distance from your destination airport with a specified minimum runway length.
Quick Reference: A database system that provides you with Payload range and other data for some 40 plus aircraft types.
Quote System: A sophisticated database that gives you the capability to store and send flight quotes to clients - a full users manual is included
The Main PACS selection screen
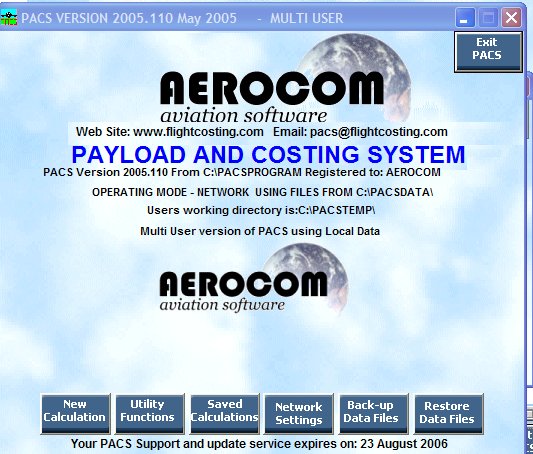
To
make a new route cost analysis, click on New Calculation.
To
edit or update database files, click on Utility. Functions (See the Data utilities
section of this manual).
To use the Stored Route facility click on Saved Calculations ( see storing and recalling in the manual)
For Networking options click on Network Settings
To Back up your data click on Back-up Data Files
To restore lost PACS data files from a Back-up click on Restore Data Files
To
finish using PACS click on Exit PACS
Creating a route performance and costing
From the front menu click on New calculation

Selecting the aircraft and
sector airports
This screen is for inputting your sectors. When the screen form is opened
the default field is the change month field click to select a month other than the current
month or press enter to accept current month. The Aircraft selection field will become
active. Click on the chevron Ñ
by the
side of this field to see the aircraft types available to you then click on the
aircraft you want to use.
Tip! You can select the
aircraft type you want by entering part of the aircraft type name and then
pressing the down arrow key e.g. for 707-320F enter 70 and then the down arrow -
After the aircraft type has
been selected the cursor will move to the
departure airport IATA code selection field. You may just type in the 3
letter code for the airport or you can click on the chevron Ñ and either scroll
down to the code you want or start typing in the code and select the code you
want from the partial match the
program makes. Pressing the enter
key in this field will confirm selection of the airport code and the airport
details will be shown in the boxes below.
You can also select airports by using either the airport name field
or the ICAO code field. You can use
partial matches which will find
increasing matches for the characters entered
Having selected the Departure
airport the cursor will have moved to the Destination Airport IATA Code Field.
Follow the same procedure as with the Departure airport to select the
airport.
If either airport is not the
required airport you can change either airport if required
When both airports are shown in the departure and destination boxes either press the Enter key or click on the Calculate with these airports button to calculate the data for the sector, which will be shown in the Calculated Sector Data fields below.
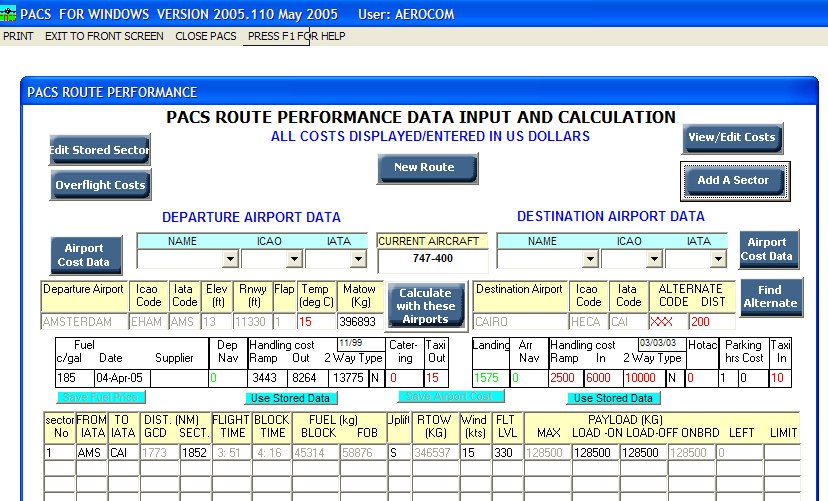
Clicking on the Calculate with these airports button triggers a series of calculations that result in the data in the screen above.
1 The maximum permitted take off weight - (matow) for the aircraft type - 747-400 at the Departure Airport AMSTERDAM with the indicated airport temperature has been calculated.
2. The stored Sectors database was searched for the sector AMS-CAI. ( If the sector did not exist it would have been created).
3. The Flight time, Block time, Fuel burn, and Maximum permitted payload have been calculated using the Sector Data file distance and en-route wind, using the Taxi out and Taxi In times shown and reserves for the default holding time and diversion to the indicated ALTERNATE airport.
B. AIRPORT COST DATA
1.The 747-400 airport database has been checked for stored data for the Airports AMSTERDAM and CAIRO (if a record for the airport did not exist it would have been created using default data in the main aircraft data file).
2. The fuel price database has been checked for a stored fuel price ( if no price is found the default of 99.99 will be shown in red with a date of 00/00/00)
3. The Unit Rates (Terminal Navigation, Landing and Parking) database have been checked and the Departure and Arrival Airport Navigation costs, Landing fees and parking charges calculated. Theses are shown in the Airport Data section in green. If the handling charges are shown in red this means that they are default data using data from the aircraft default data file.
C. EN-ROUTE COST DATA
The En-route Navigation (Overflight) charges have been calculated based on the FIR's and distances in the Sector Data file (see Sector data and overflight sections)
A. PERFORMANCE & PAYLOAD
1. changing the airport temperature will recalculate the permissible take-off weight and then re-calculate the sectors times, fuel and maximum payload.
2. changing the airports taxi Out or Taxi In times will recalculate the sectors times, fuel and maximum payload
3. changing the Alternate Airport distance will re-calculate the times, fuel and maximum payload. ( see Alternate Airports)
4. changing the Sectors Distance, Wind or Flight Level will re-calculate the times, fuel and maximum payload
5. changing the sectors LOAD-ON payload will re-calculate the times and fuel.
1. D/N If this is shown then you have the Day/Night option enabled in PACS. The default is D (Day) Changing the D to N will change the Handling Costs to those the Airport Information file for night operations. You can have the departure airport data used set to Day and the destination airport set to night or vice versa. You will need to enter separate costs for Day and night in the Aircraft Airport Data record.
2. Fuel Price. The cost shown is either that stored in the database or the default 199.99. The date show is either the date that the price was updated or 01/01/00. changing the price ( NB all prices are entered in US Cents per US gallon. if the price involves the decimal of a cent then it MUST be entered as a (.) - stop NOT a continental (,) -comma separator. When the price is changed the date will automatically change to the current system date in the format dd/mm/yy.
To avoid picking up fuel at an airport and force fuel Tanking at the previous airport, enter N in the fuel price box. this will display a fuel tanking message and the fuel uplift at the previous airport will be increased to allow the next sector to be flown without any fuel uplift. (The available commercial payload on the previous sector will be reduced because of the extra fuel uplift).. The Uplift box for the sector where fuel is being tankered will change from S to T
NB: you can not put in the N price on the first sector You will get a message that you can not start from an airport with no fuel.
3. Dep Nav Cost. The cost shown ( in green) is the charge (if any) levied by the Airport for departure terminal navigation for the aircraft type shown. Some countries/airports charge on departure, some on arrival and some include it in the landing fee. (See Rate Data)
There are 3 cost boxes for handling for Both the departure and Destination Airports - Ramp, Out (or In), and 2 Way
There is also a box marked Type.
Ramp Handling
This is the Cost per turnaround of Non-Commercial handling - the charge that is made by the handling agent for items such as ground power, push back, steps and Crew transport. The value in this box should be the charge for a turn-around - An arrival plus a departure
When a sector is flown without payload or a tech stop with a loaded aircraft is made at an airport where no payload is unloaded or loaded ,the amount in this box is used as the handling charge at the airport. 50% of the amount shown is charged for arrival and 50% for departure
One way handling
The Out Handling and In Handling boxes are for Commercial one way handling ( Handling Charges for either loading or un-loading the aircraft)
2 Way handling
The 2 Way boxes are for charges related to two way handling during a turn-around when there is both unloading and loading of the aircraft
Handling charges can be calculated in 4 ways depending
on which method is shown in the Type field.
N ( 1 charge - Normal) option
This charge is used in cases where the handling agent does not provide you with a breakdown of the charges levied just an amount for handling when loaded or a charge for a tech-stop.
This option uses the value shown in either Out or In box as the Total charge paid. The amount in the box should be a composite cost covering Ramp plus Commercial Handling. When there is both an Off-load and an On-load the amount in the 2 Way box will be used. If no payload is dropped off or picked up, the
Ramp handling figure will be used as the cost of the turn-around
F ( 2 Fixed charges - Ramp + Commercial) option:
This option is for situations where the charges levied by the handling agent are in 2 fixed parts - Non-commercial and Commercial.
When this option is entered, the handling costs are calculated using the amount shown in the box for Ramp handling as a fixed Ramp technical handling charge per turn-around plus the amount shown in the one way handling box (if there is either a load on or a load off ) or 2 Way handling box (if there is both a load on and a load off)
V ( 2 charges - Fixed Ramp + Variable) option
This is similar to the F option, except that the value you enter into the in and out boxes is the rate for off-loading or on-loading 100 tons. and the value in the 2 Way box should be the rate for 200 tons of cargo. PACS will take the rate and calculate the cost for the actual amount of cargo carried.
K ( 2 charges Fixed Ramp + rate per Kilo) option
This option is for situations where the charges levied by the handling agent are in 2 parts - a fixed Ramp technical and commercial handling as rate per kilo cargo loaded or unloaded.
The amount you have in either the Out Handling or In Handling boxes should be in $ per kilo - for example if the rate is 12 $ cents it should be entered as 0.12. If there is a lower rate when cargo is both off-loaded and loaded then this rate should be shown in the 2 Way boxes.
When this option is entered, the handling costs are calculated using the amount shown in the box for tech handling as a fixed technical handling charge plus the amount shown in the one way handling box (if there is either a load on or a load off ) or 2 Way handling box (if there is both a load on and a load off) multiplied by the actual payload loaded or offloaded.
PACS calculates the Sector Handling costs based on the cost of Handling at the Departure plus Destination airports according to the option entered. It also shows the costs in the Cost/Revenue screen for each airport offset.
Saving Handling Costs
You can change the values shown in the fields while you are making a calculation. These values will ONLY be used for the current calculation, UNLESS you click on the Save airport data to file button. If this button is clicked the displayed values and the Handling method ( type) will be written to the aircraft airport data database for future use.
Other Cost Fields
5. Catering. The amount shown is that stored in the Aircraft Airport data file for the airport. ( normally 0). if you are going to pick up Catering at the departure airport, enter the cost in this box.
6. Landing Fee. The amount shown (in green) is the cost calculated at the destination airport for the aircraft type from the Landing charges table data. this cost is based on the standard day time landing charge for the airport and does not take into account any lighting or noise surcharges or any rebates that may be applicable. Overwrite this figure if you have other data. (See Rate Data)
7. Arr Nav Cost. like the Dep Nav Cost this is the cost for terminal navigation on arrival. It can be changed if required.(See Rate Data)
8. Hotac. This is the cost of crew night stops where required ( usually 0). If a night stop is planned at the Destination airport enter the cost in this box.
9. Parking charges. Initially the number of hours for parking is set to one and for most airports the cost shown will be 0 ( for airports that do not provide any free parking time the cost for one hour will be shown). If you you plan to stay at the airport for longer than 1 hour change the number of hours. The cost for parking the aircraft type shown for the number of hours shown ( less any free parking time) will be calculated. and displayed NB: some airports charge on an hourly basis and some on a daily basis after any free time so at airports that charge on a 24 hour basis the cost of parking for 6 hours or 18 hours could be the same. (See Rate Data)
10. Use Stored Data Buttons. If you want to revert to the Cost data already stored for the airport costs, (except Parking an Navigation charges) click on the button under either the Departure or Destination Airport Cost data boxes
11 Save Airport Cost Button. When you change any of the airport cost data on the calculation screen, the changed data is held in memory for the current calculation. It does not overwrite any data already stored for the airports in the Aircrafts Airport Cost Data file. If you make changes to the cost data that you want to save for future use, Click on the Save Airport Cost button. The data displayed on the calculation screen will be written to the file and will become the default data the next time the airport is used with the aircraft.
11 Save Fuel Price Button. If you make changes to the Fuel Price or Supplier fields that you want to save for future use, Click on the Save Fuel Price button. The data displayed on the calculation screen will be written to the file and will become the default data the next time the airport is used with the aircraft.
Other data screens available from the Calculation screen
When you are making a calculation, you are able to view and edit data records relating to the current calculation.
The data screens available are: Stored Sector, Overflight Costs, Origin Airport Information and Destination Airport Information
To View/Edit the Sector Data click on Edit Stored Sector This screen is shown
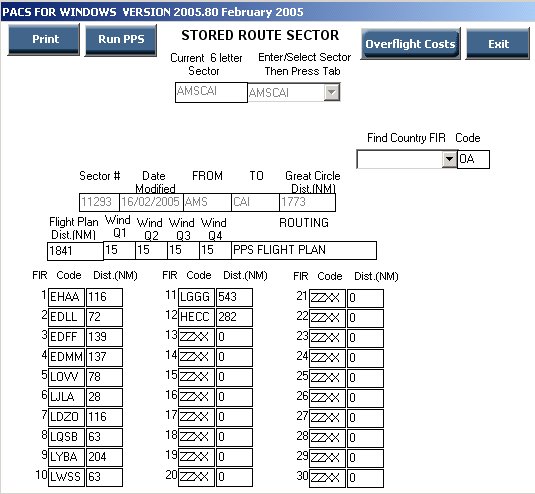
This screen shows a pre-flight planned sector using the PPS flight planning system (see PPS)
The screen shows the current sector AMS-CAI, the great circle distance between the 2 airports and the flight planned distance ( which must be greater than the Great Circle Distance), The estimated winds for 4 quarters of the year - (January, April, June and October), the routing reference and below that each FIR (Flight Information Region) that is overflown between the 2 airports with the distance flown in nautical miles within the FIR. A sector in PACS can contain up to 30 FIR's.
PACS uses this sector data to accurately calculate the En-Route navigation charges related to the sector, totalling the cost of overflying each FIR to provide the total cost ( see Overflight Costs)
If, when you enter your Departure and Destination airports and click on Calculate with these airports you get a message 'NO STORED SECTOR FOUND' , it means that there is no sector in the database for the city pair. PACS will then calculate the great circle distance and use a factor to provide a track distance. It will then create a new stored sector and assume that there is zero wind for the sector.
PACS knows the FIR's that the Departure and Destination airports are in but does not know which FIR's are within the route or the distances within the FIR's. This is the realm of Flight Planning programs such as PPS
PACS therefore assumes that the 2 FIR's are adjacent and assumes that 50% of the sector distance is flown in the FIR of the departure airport and 50% within the FIR of the Destination airport.
The Default Sector function will provide a Sector distance that is close enough to give a reasonable fuel burn and payload estimates but may give inaccurate overflight costs. It is there advisable to import actual data into PACS from a flight planning system - such as PPS or to manually enter the FIR's and distances
Editing the Sector
The FIR's and the distances can be edited in order to update the sector manually
The FIR code used can either be the 4 letter ICAO identifier for the FIR or the 2 letter ICAO Country identifier.
If you do not know the FIR or country code you can use the Find Country FIR to find the code related to the country you are going to over-fly.
When you have entered the code an information box will appear confirming the country relating to the code.
The distance within the FIR is entered in actual Nautical Miles flown. After each distance entry, a box appears showing the distance remaining.
When you have finished editing the sector data click on Exit. You will see that the Calculate with these airports button is activated again.Click on it to re-calculate the sector performance and overflight costs with the amended sector data.
PACS users who also have the Air Support Pre-flight Planning System (PPS) are
able to Run PPS from within PACS,
create a new sector or update an existing sector and then use that sector in
PACS.
If PPS is present on the system, PPS buttons will be visible when the Edit Stored Sector button is pressed
Press
the Run PPS button, and create a new sector in PPS. When PPS returns you
to the PACS sector data screen, click on PPS Data to update your PACS
stored sector with the data from PPS and click on Exit. You
will now have to click on the calculate with these airports button again
to use the changed sector data
PACS calculates the En-Route Navigation Charges (overflight costs) for each sector. The actual calculation for the current sector can be seen by clicking on the Overflight Costs button. This screen appears
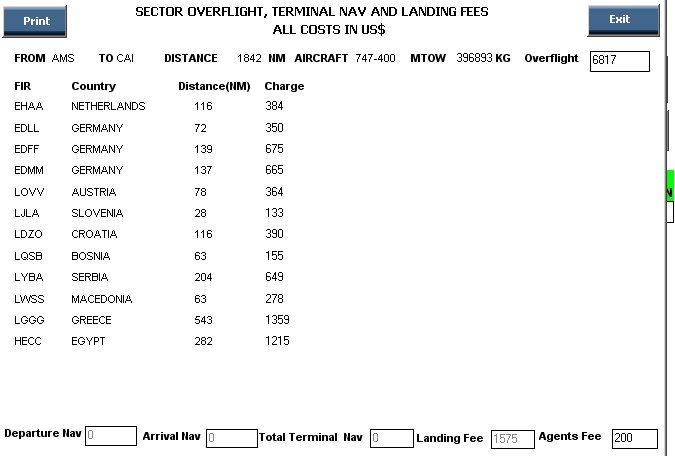
The overflight costs are calculated using the current charging unit rates from the IATA Airport and En-Route Charges Manual. PACS has built-in all the calculation formulae for every country in the world, and uses the charge rates and specific formulae for each country that is to be over flown in the stored sector record.
The cost shown in the overflight cost screen for a specific country or the total overflight cost can be manually changed. and the total Overflight Cost will be adjusted.
If you pay a third party agent to obtain overflight permits enter the cost of obtaining the permit in the Agents Fee box. this will be added to the total.
NB The changed value will be valid only for the current
calculation.
Pressing the Airport Cost button for by either the Origin or destination airports will display the current selected aircraft airport cost screen as below
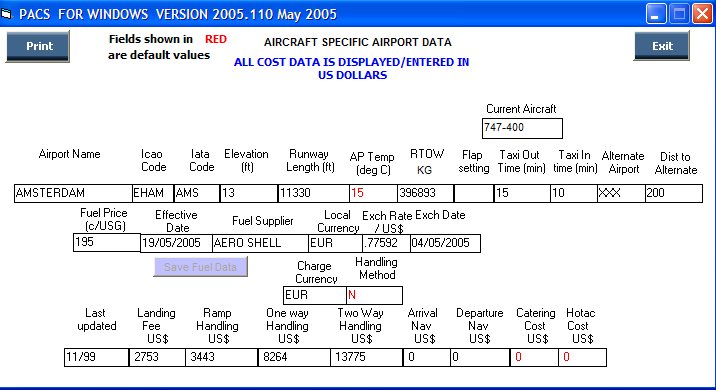
The Landing and Handling costs etc can be edited and saved from this screen. make any Changes and click on Exit. If you want to use the changed data in the current Calculation, Click on the relevant Use Stored Data button.
If
an airport has not been used before, the alternate airport code will be XXX and
the distance to the alternate will be that of the aircraft type default file (usually 200 NM).
To change the alternate move the cursor to the alternate airport code box and
enter the 3 letter code for the alternate. PACS will then calculate the distance
to the alternate and display it in the distance box. Alternates entered for one
aircraft type are stored and used
for all aircraft types available to the user. If you want to change the
calculated distance shown, move the cursor to the distance box and overwrite the
distance shown with a new figure which will overwrite the calculated distance .
Note
If You have MS Access on your computer you can get a list of alternate for the destination airport by clicking on the Find Airport button. This. screen appears
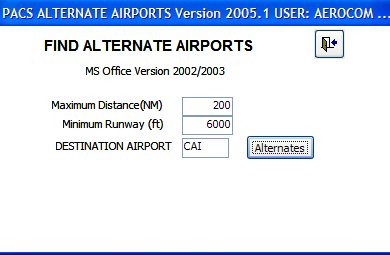
If required change the maximum distance and Minimum Runway length andclick on the alternates button. This screen will appear
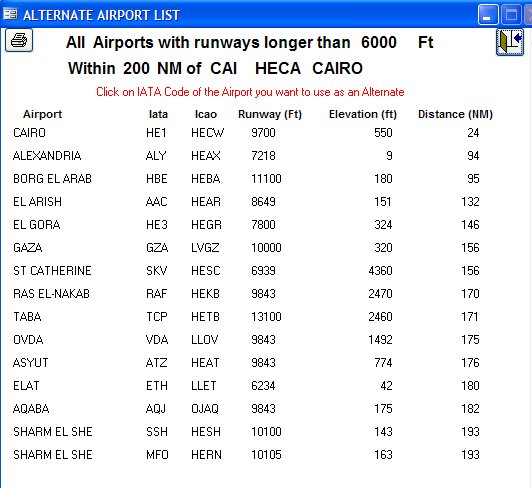
Click on the IATA code of the airport that you want to use as an alternate The above screen will close. Now click on the Save alternate button and the selected alternate will be saved as the alternate for the airport and the distance to the alternate will be calculated, The sector fuel burn and payload will be re-calculated
You continue adding sectors to
your route as required by using the
Add A Sector button.
It is best practice to build up the whole route you plan before editing any of the airport/sector data. Once the whole route sector sequence is done you can begin to change airport and sector data by selecting the sector number on the left hand side of the screen. This will make that sector and the related airport data current for editing as described above.
Tip! You can create a routing
very easily by use of the Enter key without the use of the
mouse by entering the aircraft type the sequence for the default enter key is
set that buttons will be
highlighter when they can be activated by the Enter
key
Tech
Stops
If the MAX PAYLOAD for the sector is less than the minimum you require, a tech stop will be required to obtain the required payload. To add a tech stop, decide which airport you want to use for the tech stop (usually somewhere about half way between your desired origin and departure airports) and change the destination airport code to that airport. press Enter and click on Calculate with these airports. The payload for the new sector will be displayed. When you have finalized your tech stop, click on Add A Sector to add a new sector from the tech stop to the destination
If you have inadvertently
pressed the Add A Sector button you can cancel the action by pressing the
Esc key
Make any changes you require
in these fields and confirm the
change by pressing the Tab
or Enter key
The time, fuel and max payload
fields will change in response to changes in distance, flight level or en-route
wind
Changes to the load-on field
will affect the fuel burn and Fuel on board fields for the sector. Changes to
the Load-off field will change the payload remaining and the amount of load on you can take on the next
sector.
The load-on / Load carried can
not be more than the number shown in the max payload
field.
You can either make changes to
the performance calculation as each
sector is created or you can continue to add sectors and change the performance factors when
you have finished adding sectors
but before you press the "View/Edit Costs"
button.
TIP! wait to change sector payloads and airport data until all sectors for the route have
been entered you can then see in
the MAX PAYLOAD box for each sector which sector has the lowest payload and put in your payload requirements.
Changes to load-off in one sector will affect the load-on for the next sector
and on subsequent sectors, helping the user to build the sector payloads on the
screen and see any limitations
If
having entered a route you find that for any reason you need to change the
routing, you can do so by first clicking on the number of the sector you want to
change and then changing the 3 letter code for the airport in either the
FROM IATA or TO IATA
boxes. The data for the new airport will appear above and pressing the enter key
will re-calculate the sector with the new origin and
destination.
You
can completely change the route by this method and the continue to add more
sectors before going to the costing screen
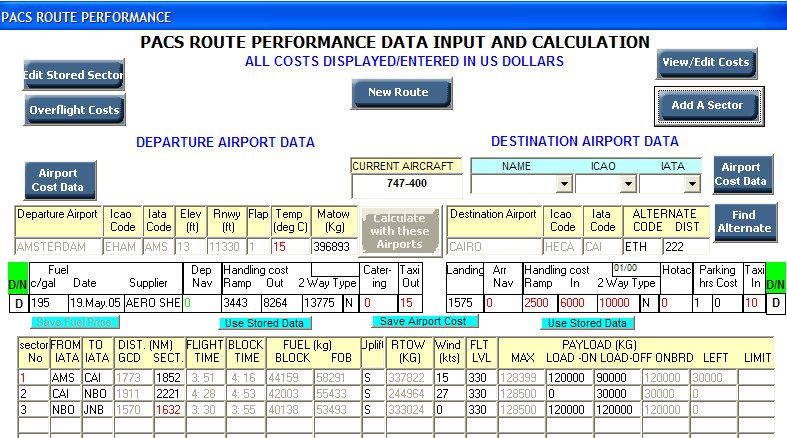
This shows a route with a 747-400 from Amsterdam to Johannesburg with stops in Cairo and Nairobi. 120 tons of payload was uplifted in AMS, 90 tons was offloaded in Cairo and 30 tons in NBO. 120 tons was picked up in NBO for JNB.
.
When all sectors have been entered and edited, press the "VIEW/EDIT COSTS" button. PACS will then review the sectors and check to see if economic uplift will save you money. If it will you will get a screen something like this
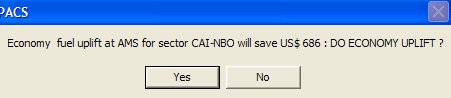
If economy
tanking is done on any sector, the
letter E will be shown by the uplift box for that sector.
Then the Costs screen will
appear.
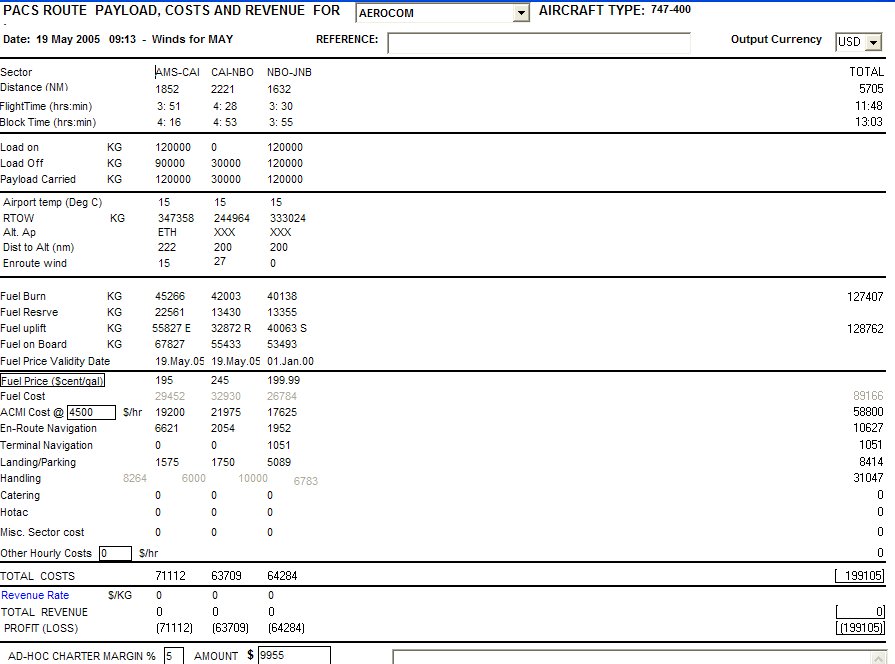
Changing and saving route costings
You can change some of the
costs shown on the screen and the program will recalculate the sector and route
totals. The costs that can be changed are:
Fuel price - (unless tanking
is being used)
En-Rote Navigation
ACMI
rate
Terminal Navigation
Landing
Catering
Hotac
Misc. Sector
costs
Other Hourly
costs
The costs can be displayed, printed
and saved in US$, Euros or Sterling By default, all costs are in US$. Changing any cost field data
can only be done with US$ displayed in the currency selector field. Selecting
Euros or Sterling is for display / printing and saving only.
You can also enter revenue data either as a rate per kilo/pax or by sector or route. The sector profit/loss and overall profit/loss will be calculated.
You can also change the name of the operator and enter a reference for the costing before selecting PRINT to make a hard copy. At the foot of the cost screen is a field for putting in your Quote price and a notes field to enter your own notes regarding that particular costing.
The route information sectors and costs will be saved to the built -in saved route database for later recall
when you click on Close PACS or Exit to Front Screen on the Menu Bar
When you have finished editing the cost
data, click on PRINT to
send the screen data to your
printer.
You now have 3 options either
to go back to the sector performance screen by clicking on EDIT SECTORS To go back to the front screen by
clicking on EXIT TO FRONT SCREEN or to CLOSE
PACS
If you click on edit sectors
the sectors can be re-edited and more sectors added as previously and the revised costs can be
reviewed.
This function in PACS provides the user with the capability to recall a costing made and saved previously and review or re-run the costing.
When the Costing screen is displayed, Click on SELECT ROUTE and Select the costing you want to display by either the date, Reference or routing. Typing into the selection field will find increasing closer matches to the costing you are looking for. The date is stored in US format – year/month/day so you start with the year then the month to find all the records in the database for that month.
The screen shows the costing as saved at the time it was made with a maximum 8 sectors and the total route costs shown.
The route can be re-run without entering the sectors again by clicking on RE-RUN ROUTE. The option then appears to re-run the route with the same aircraft type or to run it with a different type.
When this function is selected the route will be re-calculated and the costs for fuel, landing, handling etc updated with the current values stored in the Aircraft Airport and Fuel Price databases
By saving your costing each time you make a new calculation, you need never enter the same routing twice, saving time and effort.
If available, you will also be able to use the saved route database function to email saved costings or export them to another office program
PACS PROGRAM UTILITIES
The Utilities Functions menu in the main PACS screen provides the user with the ability to view or edit any of the database files used by PACS,
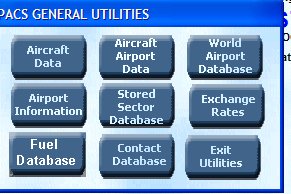 .
.
Aircraft Data
The
Aircraft data file contains specific to type and other information that is used
in PACS by default if no other information is provided at the time of
running. The use of default data
saves having to enter data which
usually remains constant, but is required to calculate performance and
costs, every time the program is
run or a new airport record is being made.
Click on the Aircraft Data button and then select
the aircraft type
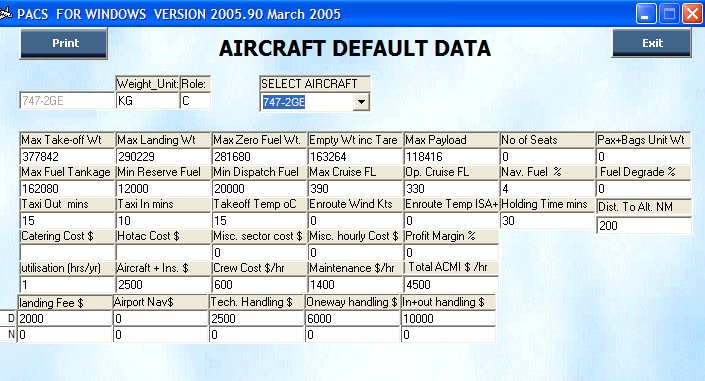
.
The
first box is used to select the printout aircraft weight format - either pounds
or Kilos (LB or KG) the second box is used to select the load configuration of
the aircraft - Cargo or passenger (P or C). The next 4 boxes are used to enter
the take-off, landing, zero fuel weight and APS (aircraft prepared for service
weight) for the aircraft type. If
P is entered in the
second box you should enter the number of seats installed in the aircraft and
the passenger and baggage unit weight in the next 2 boxes.
The
second line has boxes for the max fuel capacity of the aircraft, the minimum
reserve fuel required as company policy, the minimum fuel on board required to
dispatch the aircraft the max certified cruise flight level of the aircraft, the normal
operational cruise flight level, the navigational tolerance fuel specified in
company policy.
The en-route fuel burn data for every aircraft type in PACS is based on the aircraft manufacturers standard operational data in accordance with the operational technique of the operator. It is rare for an aircraft in operation to exactly match the book values. When actual and book values differ the Degrade box is used to apply a % factor to the book fuel burn to “tweak” the PACS output to match the actual performance of a specific company aircraft .
The taxi out and
taxi in boxes are to enter the default ( standard ) Airport taxi times for the
aircraft type.The AP Temp box shows the default temperature
for calculating the permitted
takeoff weight for the aircraft. The next box
shows the default en-route wind that will be used if no stored sector
information is available followed by the default en-route temperature. The next
box shows the standard holding time for calculating reserve
fuel.
The
next group of boxes contains default cost information related to the airport costs
for catering and Hotac and other non specific Miscellaneous sector costs
and general hourly costs. The last box is the default % profit margin.
The sector and hourly cost
boxes can be used to add additional costs not catered for
elsewhere.
The next boxes are used to calculate the ACMI costs (Aircraft Crew Maintenance and Insurance). The figure entered in the A/C +IN box should be the total aircraft ownership costs for one year (i.e. depreciation, interest payments, lease costs etc.) plus the insurance premiums for Hull and third party liability cover). PACS will divide the annual costs by the utilisation to derive an hourly aircraft cost and add it to the Crew and maintenance costs shown in the next 2 boxes to arrive at an average hourly ACMI cost. This calculated figure can be changed if required when a costing is made.
The final 2 lines of boxes relate to default figures for Landing and Handling. information entered here should be an average of the typical airport costs for the aircraft type a. When the actual costs are known they can be entered into the airport record either via the utilities menu or when making a route costing. The first line in the group is for Day time operations The Last line is for Night operations
Normally, the airport data record for each aircraft type
is created the first time the airport is used for a costing. This utility menu
is then used to update the information (fuel price, airport fees etc.) when
changes are notified. If required, this utility option can also be used to
create airport data records for future costing.
To
enter a new Airport record into the Airport file or to edit the data stored in the file, select the Aircraft Airport Data button
option.
This screen shown is the same as shown earlier (see Airport Information)
Select the aircraft type you want to
create/view/edit airport data for
and then the airport you want to select.
You
can change from one airport to another for the aircraft type shown in the Current Aircraft box. If you want to
look at an airport with another aircraft type. First select the aircraft
type.
If
an airport data record does not
exist for the aircraft selected, it will be created
When an Aircraft airport record is first made, the airport cost and other information displayed in the boxes is filled with information stored in the Aircraft Data file.
Data is changed by clicking into the required item box,
changing the data and using the tab key to confirm the change. When all
data has been changed, data shown on the screen is stored by pressing the
update button
The
charge currency shown will be that of the country where the airport is situated
(taken from the first 2 letters of the ICAO 4 letter code) and the exchange rate taken from the
exchange rate file. If an exchange rate for the country does not exist, the charge currency will default to US
dollars. All charge currency codes displayed, are the standard IATA codes for
the country concerned e.g. GBP for pounds Sterling, EUR for the Euro and USD for the US
dollar.
Until the default price per gallon for fuel is changed,
the Fuel price box will show 00/00/00. Whenever the fuel price figure is
changed, the date at the time the
change is made is shown in the box.
The
take-off weight for the airport will be automatically calculated for the
displayed temperature. If the temperature is changed, PACS will recalculate the
take-off weight at the new
temperature.
The
alternate airport can be set and the distance calculated by entering a new
alternate 3 letter code in the alternate box.
Exit back to the front screen by pressing the Exit
button
General Airport Information and Fuel Prices
“Behind” every airport cost data screen is a General Airport
information screen common to all aircraft types which can be viewed and edited
from this utility by pressing the either Airport Information
button.
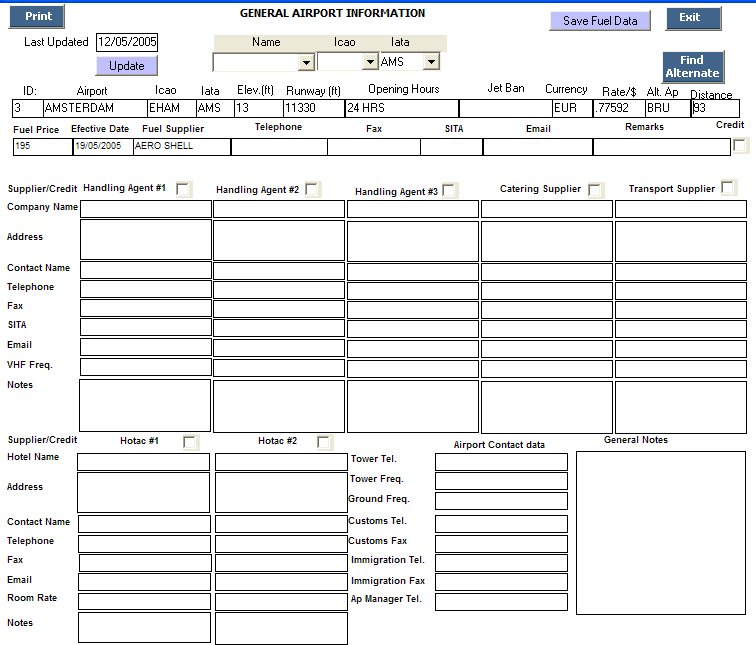
You can change the fuel price and supplier data from this screen or from the Fuel Database Screen by clicking on the Fuel Database button
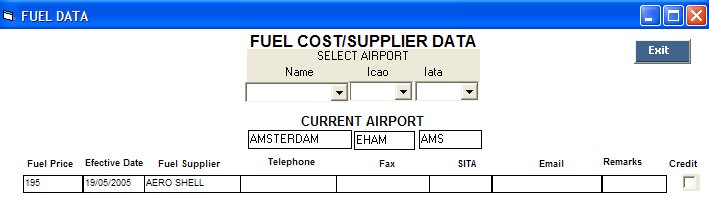
Stored Sector Database
This utility
is used to edit existing, or
create new, stored sectors with flight planned distances, routing, winds and
overflight information for use in making route a costing. To use this utility
click on Stored Sectors
Editing existing sector
To view/edit an existing sector enter the sector you want in the select existing sector box. Enter the sector in the format AAABBB. The program will find increasing matches for the sector and display the data on the screen when the required sector is clicked. If the sector does not exist you will be asked if you want to create a new sector.
Exchange Rates
Exchange rates between the US Dollar and every currency in the world are used to convert Landing, Handling, Parking, Terminal Navigation and En-Route Navigation charges from the currency of the Charging Country or Airport to the US Dollar. They are a constituent part of the Rates Data file that is updated at the beginning of each month and is available for download and update via the Web Update facility. The exchange rates used are obtained from the Financial Times published rates for the day that the rates are compiled.
If there is a known large fluctuation in exchange rates in between normal update periods the user can manually adjust the rates for an individual country. by clicking on the Exchange Rates Button in the Utilities Function. This screen appears
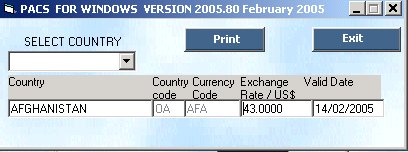
Enter all or part of
the name of the country required in the SELECT COUNTRY box and scroll through
the list until the required
country is shown. The ICAO country
code, IATA currency code, exchange rate per US$ and the date modified is
displayed and can be edited.
If
the exchange rate is modified, the current date will be displayed in the date
box. This provides a quick check on the validity of the exchange rate
stored.
World Airport Database
All
of the data for the Airports
is contained in
the World Airport database. Any of the 6600+ airports in the database can be
edited or new airports added using this function.
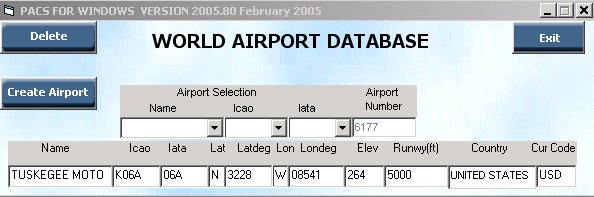
Select the required airport by clicking on the IATA,
ICAO or Airport name Chevrons and entering all or part of the name or code and
the clicking on the required airport. OR JUST ENTER THE CODE AND PRESS
ENTER
Any
changes to the airport record will be confirmed by clicking on
EXIT
If
you want to add a new airport, you will need to have available the following
data : - The name, 4 letter ICAO code, 3 letter IATA code, Latitude (N or S), Latitude
degrees and minutes , Longitude (E or W), Longitude degrees and minutes, Elevation
(ft above Sea level and Runway length (feet).
To
add the new airport in the database click on CREATE AIRPORT. Enter the
data in all the fields (
NB: The 3 letter IATA code must be unique if you add an airport and give it an IATA code the same as an existing airport your new airport will not be available for calculations
Contact Database
A contact database is also
included in the utilities menu. You can use this database to add you clients and
telephone numbers. The fields from this database can be copied and pasted in the
cost output screen for printing
out.
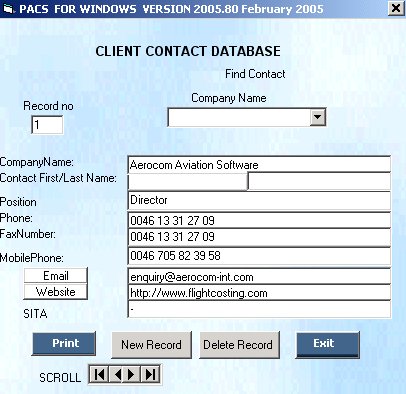
Other functions available from the Main PACS screen are: Saved Calculations, Network Settings, Back-up Data Files, and Restore data Files.
The Saved Calculations function was described earlier (see Saved Calculations)
Network Setting
This button is only available in the MULTI USER
version
Click on Network Settings Button in the Main PACS screen:
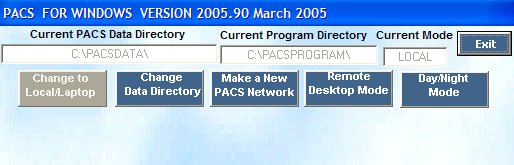
The Multi-User version of PACS can be used in 3 different modes.
1. Local
In this mode both the program and the data files are located on the users computer. Other PACS users on the network will not be able to use or modify the data files of that user and the local users PACS will not have access to PACS Data files located on a network drive. This is the same as a Single User Version of PACS.
If you are using a multi-User Version of PACS, this mode is only recommended for use when either the network is un-available or on a Home/Laptop computer that is disconnected from the network.
2. Local Program/ Network Data
In this mode, The PACS program files are run from the local drive but use common data files located on a shared network drive. All users must have the same drive letter mapped to the shared network drive. While this mode does have the advantage of shared data files and data updates. any program updates must be applied to each users PC.
3. Network Program and Data
This is the best mode to use the Multi-User Version of PACS. Not only is the data shared and data updates need only be applied once but the same applies to program updates. This makes updating and upgrading PACS quick and easy with any changes immediately available to all users.
The Network Settings Function in PACS enables you to quickly and easily create new network directories, change the Data directory that you use, and create and update a local PACS system from the network (This is useful for Laptop users who dock on to a network during the day and want to have the current Data/Program files on their local hard drive when they go home for the evening or week-end.)
Creating a new network
When PACS is setup the first time, it can be setup on one computers local C drive and then this function use to create a new PACS network.
Click on the Make a New PACS Network button.
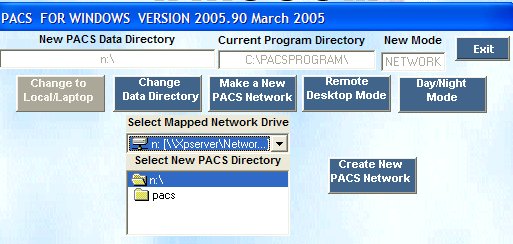
Select a mapped network drive and then select a folder in that drive that you want to create the PACS program and data files in. When the correct drive and directory are highlighted, click on the Create New PACS Network button. The PACSPROGRAM and PACSDATA directories will be created on the mapped drive ( if they do not exist) and the files from the Current PACS directories copied to the directories. This may take some time depending on the size of your PACS files and the speed of your network. When the operation has completed the following message will appear.
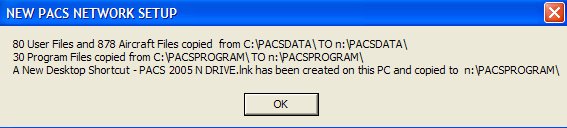
The message informs you where files have been copied from and to. A new shortcut has also been copied to your desktop linking you to the new PACS setup and a copy of the shortcut has been copied to the folder indicated. You can quickly link any other PACS user to the new setup by dragging the shortcut from the network PACSPROGRAM directory to the users desktop. Clicking on OK will close PACS.
Changing a network Data directory
If you are running the PACS program from the local drive, you can still use data from a shared mapped PACSDATA directory.
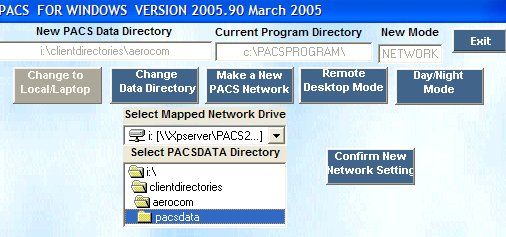
Click on Change Data Directory
Select the drive where the PACS data files are located ,
and then the directory.
LOCAL/Laptop mode
If you are running PACS with data from a network drive you can click on the Change to Local/Laptop button
This screen will appear:
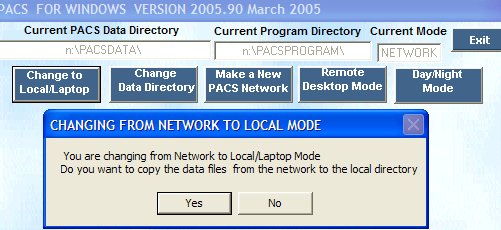
If you click on Yes The PACSDATA files will be copied from the network to your C drive ( If you where running the program from the network drive, the Program files would also be copied and this message will appear.
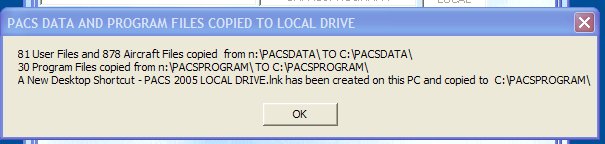
You can now disconnect from the network and run PACS locally with a copy of the network Data.
Remote Desktop Mode.
If you want to run PACS on a remote server via a VPN connection you will need to log in to PACS Switching the Remote Desktop function on will cause a logon screen to appear the next time you start PACS.
Day/Night Mode
You can Switch the Day/Night Mode ( See Day/Night) On or Off with this Button
Backing up and restoring data files
Although reliability of modern computers is very high and disk failures are rare, if you are using PACS on a stand-alone system where no regular server back-up is performed, it is good practice to regularly make backups of your data files.
PACS provides a quick and easy way of backing up the
stored data files on to disk from the utility menu.
Click the Backup Data Files button on the PACS Main screen
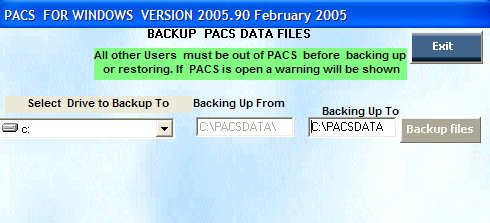
Select the drive where you want to back up to and press Enter. The Backup Files Button will be activated. Click on It.
The contents of the currently used PACSDATA directory (shown on the PACS Main Screen) will be copied to the selected drive in a directory called PACSBACK which will be created if it does not exist.
The directory will also be zipped up into a file called PACSDATA.ZIP which will be located in the PACSBACK directory on the selected drive
If you need to have your Data files checked or updated by Aerocom you can attach the PACSDATA.ZIP file to a email and send it to pacs@aerocom-int.com
If your PACS data files are lost or corrupted you can restore them using the Restore facility
Click on the Restore Data Files button on the PACS Main Screen
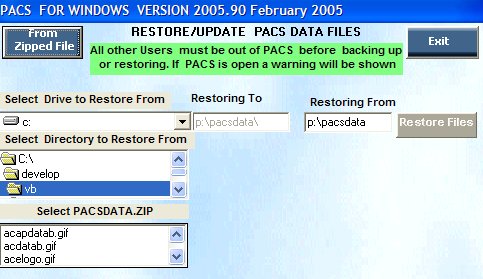
You can either restore/update the data from a pacsback directory where you have previously made a backup or from a PACSDATA.ZIP file stored in that directory or elsewhere on your computer or network.
Restoring files with unzip or hard drive option will copy the stored files back to the current PACSDATA directory
Backing up and restoring is also a means of updating PACS user data files between computers that are running the Single user version of PACS. Or for copying files from the Office Network to a personal home computer, if permitted in your Licence agreement. You may also have specific updated files that you download from your internet PACS Directory or are sent to you by email. You can use this Restore/Update function to update your PACSDATA files.
When PACS is opened this screen appears
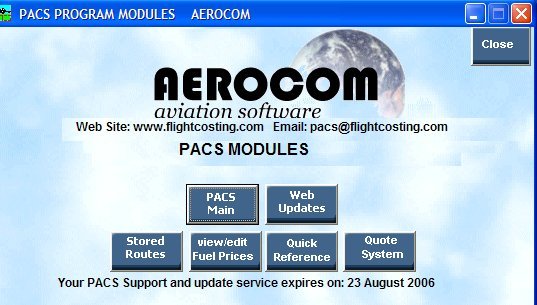
You use this screen to Launch the Main PACS program for making Route Cost/Revenue calculations
There are a number of other PACS functions that are available here without entering the main PACS program.
Please Note: To use this facility, the PC you are using must have a current Internet connection
Rate Data Updates
PACS includes a Rate Data file that contains current Exchange Rates, En-route Charges Rates, Terminal Navigation Rates, Parking Fee Rates and Landing Fee Rates.
The exchange rates are updated at the beginning of each month from the Financial Times.
The other rates are taken from the IATA Airport and Air Navigation Charges Manual. These rates are updated as and when changes to the rates are reported by IATA. Any updates that are notified during any month will be included in the rates data file at the beginning of the next month.
Program Updates
The PACS Program is modified on a regular basis to provide users with better functions and to eradicate reported program errors.
The Web Update function provides you with the ability to automatically update your Main PACS program and Rate Data files from the internet. Click on the Web Updates Button. This screen appears:
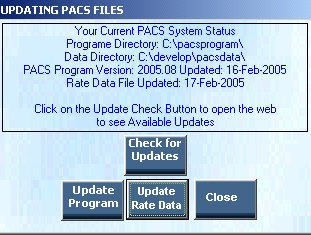
The Current PACS System Status informs you of the location, version and date of your PACS program and Rate Data file.
Click on the Check for Updates button.This will open your web browser and show this page
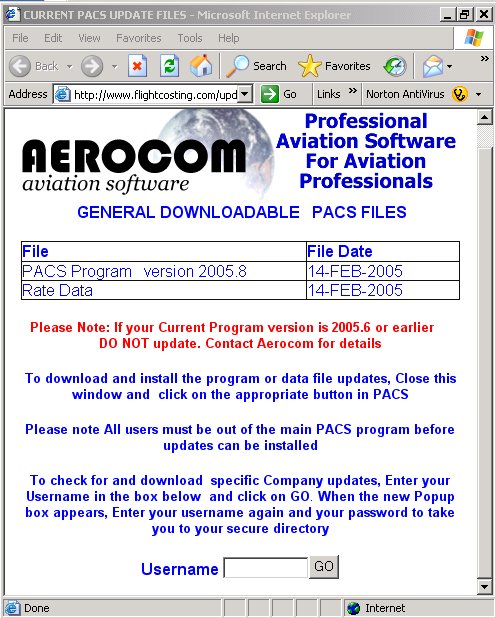
Compare the dates and file versions of the Program and rate data files and close down your browser.
Please note: If you are not able to see this screen then you do not have a current internet connection and you will not be able to update files in this way. - Contact Aerocom
If there is a later version of either file available you can update the file in the specified directory by clicking on the program or rate data update button. this screen appears:
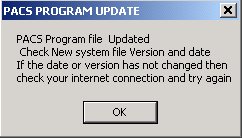
The file has been updated in the specified system directory.
If you have a multi user version of PACS and are running the program from the local C:\PACSPROGRAM directory, then the program update must be made on each PACS users PC.
In a Multi-user environment with the PACSDATA directory being on a shared network drive, the Rates Data Update will be applied to all users. If you are running PACS with data from the C:\PACSDATA directory on more than one machine then the Rata Data update must be applied on each such PC.
Additional Database functions in PACS
PACS includes 5 other Database functions that can be run from the PACS Modules screen without first running the Main PACS Program. These are: Stored Routes, View/Edit Fuel Prices, Find Alternate, Quick Reference and the Quote System
Microsoft Access
These extra functions available in PACS require Microsoft Access to be installed on the
local computer. Microsoft Access usually is installed as a part of
Microsoft Office Professional. PACS supports the following versions of Access 97, 2000 , 2002(XP)
This function allows you to view saved route cost revenues in an MS Access form and either email the form as an attachment or to export the costing to another format such as MS Excel.
Click on the Stored Costing button, this screen appears
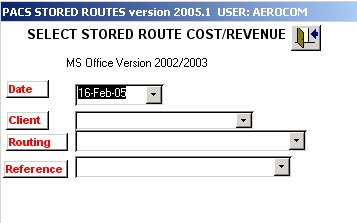
Select the stored record you want by Date, Client Routing or reference
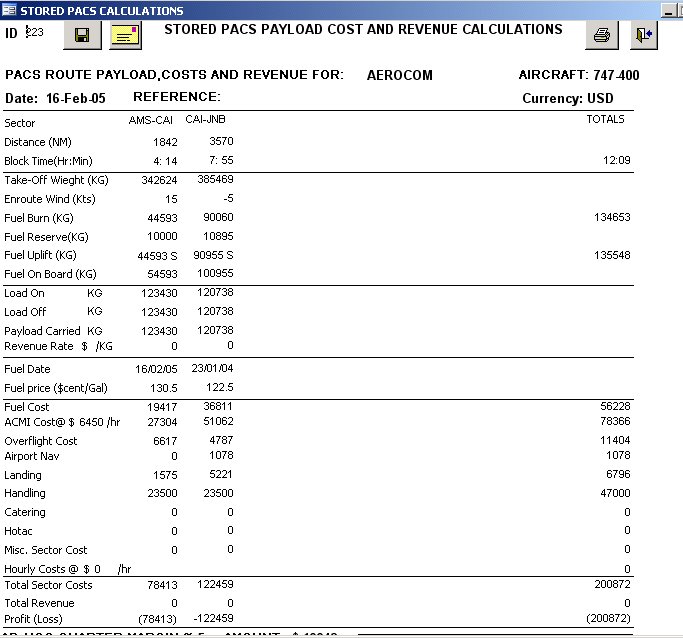
To email the Costing, click on the envelope. To export the costing click on the disk
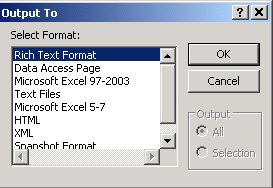
select the format you want to export to and click on OK
With this function you view and printout a list of all the current fuel prices store in PACS or modify and update fuel prices without accessing the airport page from the main PACS program
Click on the View/Edit Fuel prices button and this screen appears:
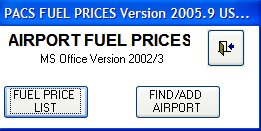
Click on FUEL PRICE LIST to see a list of airports, prices and suppliers which can be edited from the list
Click on FIND/ADD AIRPORT to see the data for a specific airport and add or change prices and suppliers.
Quick Reference
Quick reference
has 3 functions
Airport Information, Aircraft sector payload and DIMS calculation
Click on the Quick Reference Button this screen appears
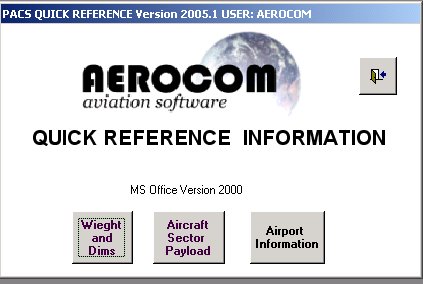
Click on Airport Information and select the airport
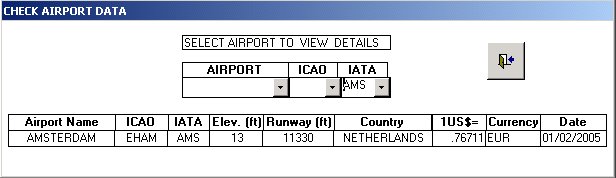
Use
this function to find the details for an airport including details of the runway, the country, the
local currency and the exchange rate to the US $. Without running
PACS
You
can enter either the name, ICAO 4 letter code or IATA 3 letter code in their
respective drop down boxes to
display the full details of the airport. Partial entry of data will find matches
as you type.
This function provides you with a quick payload check
based on basic payload range capabilities for some 40 aircraft types. – You may have some of these aircraft
types in PACS. Using PACS to make a
full calculation will give a more accurate result. Use this function to make a
quick check for aircraft types you do not have installed in
PACS.
If
you have a cargo to send from A to B, simply enter the origin 3 letter IATA code
in the from box and the destination 3 letter code in the To Box and the weight
of your cargo (in Kilos) in the
required payload box. And click on
check aircraft.
A new window will pop up showing you:- The sector, The requested payload, The sector distance, aircraft types, the maximum payload for the type, the available payload for the aircraft on the sector, and an estimated block time and fuel burn.
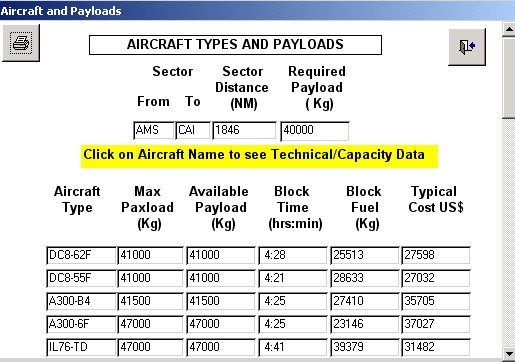
All aircraft types in the database with a maximum payload capability equal or greater than your required payload will be shown and the amount of payload that they can carry on the required sector.
The results can be printed out for future reference.
DIMS Calculation
If you need to find the total volume for a large number of pieces, this function will quickly make the calculation for you
The PACS flight quote database system is a User friendly MS Access database that enables users of PACS to keep track of all their contacts and enquiries they get from their contacts and the quotes they make to those contacts. Route cost calculations made in PACS can be included in the quote data form together with all other relevant information regarding the quote. Requests for quotes to third party operators can be emailed directly from the system as can offers to clients for a flight. Users can keep track of enquiries they get in and flights that are sold to clients. Provision is included in the completed flights form for post flight reconciliation to compare estimated and actual costs and revenue for a flight.
Click on Quote system the screen below will appear.
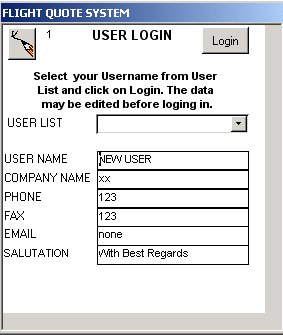
Click on Login This screen will appear:
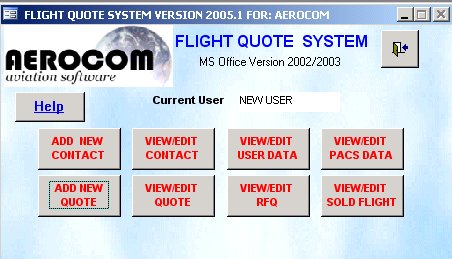
All buttons and other fields in the system which are in red are user action functions . For a full description and Users manual for the system click on the Help Button.
General
information
The
opening screen of PACS will show you the following
information:
The program version and build date.
The registered user of the system
The Licence type - SINGLE or MULTI user.
Multi-User versions show the number of users on your licence and the number of Users currently using PACS. If the maximum users is reached, then a new user will not be able to log on until another user has closed PACS.
The operating mode and data source directory
Troubleshooting
Generally PACS will give you
no trouble if set up and run in accordance with this manual. Most Errors will be
shown by a popup screen allowing the user to take corrective action. If you get
an error that causes PACS to shutdown please note the error number, description
of the Error and what part of PACS you where in at the time and inform Aerocom
at the numbers or email address below. This will facilitate a speedy fix to the
problem for you and all other users
AEROCOM HELP
LINE
Registered users of PACS can call the Aerocom help line for assistance on any aspect of PACS.
The Help line Phone/Fax number is +46 13 312708
Email to enquiry@aerocom-int.com
Support and update service is only provided to registered users with a current support agreement
LICENCE
AGREEMENT
Aerocom Aviation Software (Aerocom) provides the
client with. a Licence to use the
Payload and costing system (PACS)
This Licence shall cover use of the system the offices
of the client
The
PACS system may be installed and run on either a stand alone or networked
computers. Within the limits set out in the agreement between the
client and Aerocom Aviation Software
The PACS functions available to the user will be those specified within the agreement
The
Licence permits the client to use the software at the location (s)
specified, in the manner specified in the users manual and to make one backup
copy of the software for security purposes.
Aerocom Aviation Software retains the world-wide legal and intellectual
ownership rights to the PACS software in perpetuity and does not permit the
software to be transferred or sold to any third party in any manner whatsoever.
Further the software shall not in anyway be reverse engineered, disassembled or
de-compiled . Any violation of
these rights shall result in legal action against the
perpetrator
Whereas Aerocom Aviation Software warrants that the
software shall perform in accordance with the provided users manual, Aerocom
Aviation Software makes no representation or warranty that the software is fit for any
specific purpose and shall not be
held liable any damages for any injury, loss of business profits or
information or any other pecuniary
loss resulting from use or misuse of the software.
By
purchase and use of the software the user agrees to be bound by the terms of
this Licence agreement
Copyright 1993 - 2005 Aerocom Aviation Software All rights reserved